訪問して頂きありがとうございます。
今回は、illustratorのスクリプト機能を利用して作業の自動化をしたい人向けに
- スクリプトと機能でテキストを打ち込みたい
- テキストだけを選択したい
- テキストの文字を置換したい
こんな悩みを解決します。
この記事は、DTPデザイナー歴15年以上の私が、illustratorのスクリプト機能を利用して【テキストを操作する】サンプルコード(javaScript)を紹介します。
参考にしていただければ、スクリプト機能を活用してテキストを自由に操作できるようになります。
今回紹介する【テキストを操作するサンプルコード】を応用して作成したのがillustratorスクリプト機能で[表題欄]を自動作成してくれるコードです。
併せて参考にしてみてください。
テキストを操作するサンプルコード(javaScript)

この章では、テキスト操作に関わるサンプルコードを紹介していきます。
プログラムが苦手な人は、紹介するソースコードを【Adobe ExtendScript Toolkit】や【メモ帳】などにペーストして使ってくだい。
//ーーー文字の配置ーーー
var docObj = activeDocument;
var lays = docObj.layers;
//フォントを《小塚ゴシックR》に指定
var fName = app.textFonts["KozGoPro-Regular"];
//テキストを利用する為の準備
var titleObj = docObj.textFrames.add();
//表示する文字を入力
titleObj.contents = 'Title';
//使用するフォントを指定
titleObj.paragraphs[0].characterAttributes.textFont = fName;
//文字サイズを指定
titleObj.paragraphs[0].size = 5;
//文字のアウトライン
titleObj.createOutline();
//ーーー文字の置換ーーー
//アクティビティドキュメン内のテキストフレームに指示
var txtCount = docObj.textFrames;
//テキストフレームの数を数えて 作業を繰り返す
for (var i = 0; i < txtCount.length; i++) {
try {
//テキストフレームを選択する
txtCount[i].selected = true;
} catch (e) {}
}
//選択したテキストフレームを代入
var selObj = docObj.selection;
for (var i = 0; i < selObj.length; i++) {
var text = selObj[i].contents;
//文字の置換 .replac(/置換前文字/g,置換後文字)
selObj[i].contents = text.replace(/2016/g,今年);
}
//ーーー文字の検索ーーー
ar docObj = activeDocument;
var searchText = "検索する文字を入力";
var selObj = docObj.textFrames;
//アクティビティドキュメン内のテキストを数えて繰り返す
for (var i = 0; i < selCon = selObj.length; i++) {
selCon = selObj[i].contents;
//指定した文字を含むテキストフレームを選択する
if (selCon.indexOf(searchText)> -1) selObj[i].selected = true;
}
ScriptCodeの用語説明

この章では、テキストのScriptCodeの用語について説明していきます。
.textFrames・・・・・・・・・・テキストフレーム
.textFonts・・・・・・・・・・フォント
.paragraphs・・・・・・・・・段落
.characterAttributs・・・・・属性
.createoutline・・・・・・・アウトライン
.replace・・・・・・・・・・・文字列の置換
.IndexOf・・・・・・・・・・・文字列の検索
テキストを操作するScriptのまとめ

この記事では、illustratorのスクリプト機能で使えるテキスト操作のサンプルコードを紹介してきました。
illustratorを使ううえで[テキストの操作]は、とても使用頻度の高いコマンドの一つですので今回紹介したサンプルコードを活用して作業の自動化に繋げてください
というわけで、今回は以上です。
〈illustratorのスクリプト機能で[テキスト]を操るサンプルコード〉を最後まで読んでいただき有難う御座いました。
See you later
illustratorの自動化でオススメの書籍
普通のJavaScriptの書籍はWEB制作を前提で書かれているので、Adobe illustratorやphotoshopを制御するには役に立ちずらいです。
そこで、AdobeのApplicationを制御することに特化した書籍を2冊紹介します。
Adobe JavaScriptリファレンス (NextPublishing)
AdobeのApplicationで共通する制御コマンドを網羅的に解説している1冊
illustratorやphotoshopなど特有のコマンドについては解説させていません
Illustrator自動化基本編 (Adobe JavaScriptシリーズ(NextPublishing))
Adobe JavaScriptリファレンスで解説させていないillustratorの特有コマンドを解説している1冊です。
サンプルコードなどが記載されているので、プログラムが苦手な人でもスクリプトを気軽に利用することができます。













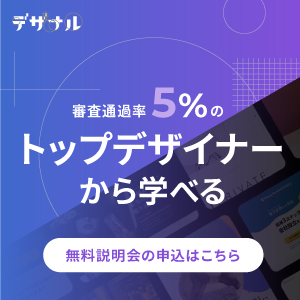
























 PAGE TOP
PAGE TOP