- Illustratorスクリプトで図形を描きたい
- 図形のサンプルコードを学習したい
- 一つのサイトで完結したい
Illustratorのスクリプト機能を知って、スクリプトを使った図形を描きたいがコードがわからず、挫折してしまう人は非常に多いです。
そこで、今回はIllustratorスクリプトで図形が描けるサンプルコードを9つ紹介します。
ポイントを抑えれば「プログラムを書いたことのない初心者」でも簡単にIllustratorスクリプトで図形を描けるようになるので、ぜひ最後までご覧ください。
Profile
この記事を書いている私は、DTPデザイナーとしてIllustratorの操作経験が15年以上あり、スクリプトも自ら作成し、デザイン作業の効率化を図っています。
ブログでもスクリプトに関する記事を定期的に公開していますので、ぜひご参考にしてください。
関連記事:「完全無料」で作業の効率化!Illustratorスクリプト特集!
図形が描ける9つのサンプルコード

それでは、早速Illustratorスクリプトで描ける基本図形のサンプルコードを紹介していきます。
今回紹介する図形はこちらです。
・四角形
・角丸四角形
・円形
・多角形
・星型
・直線
・連続線
・点線
・ベジェ曲線
なお下記の記事では、Illustratorスクリプトの書き方や作り方について事例を交え解説しているのでよければ参考にしてください。
関連記事:デザインを自動化する!Illustratorスクリプトの作り方
関連記事:無料で使えるVS CodeでIllustratorスクリプトの開発環境を整えよう
関連記事:Illustratorスクリプト開発!JavaScript基本文法6選
9つのサンプルコード

var doc = app.activeDocument; //アクティブドキュメントを取得
app.coordinateSystem = CoordinateSystem.ARTBOARDCOORDINATESYSTEM; //アートボードを基準に座標を取得
//CMYK設定 ここから
function cmyk(c,m,y,k){
var CMYK = new CMYKColor();
CMYK.cyan = c;
CMYK.magenta = m;
CMYK.yellow = y;
CMYK.black = k;
return CMYK;
}
//CMYK設定 ここまで
//四角形を描く ここから
var square = doc.pathItems.rectangle(-10,10,100,100); //.pathItems.rectangle(Y座標,X座標,横幅,縦幅):四角形
square.fillColor = cmyk(0,50,100,0); //塗りの色を設定(CMYK)
square.stroked = true; //線描画を有りに設定
square.strokeWidth = 4; //線幅の設定
square.strokeColor = cmyk (0,80,95,0); //線の色を設定(CMYK)
//四角形を描く ここまで
//角丸四角形を描く ここから
var rounded = doc.pathItems.roundedRectangle (-10,120,100,100,20,20); //.pathItems.roundedRectangle (Y座標,X座標,横幅,縦幅,横の角丸半径、縦の角丸半径):角丸四角形
rounded.fillColor = cmyk(0,50,100,0); //塗りの色を設定(CMYK)
rounded.stroked = true; //線描画を有りに設定
rounded.strokeWidth = 4; //線幅の設定
rounded.strokeColor = cmyk (0,80,95,0); //線の色を設定(CMYK)
//角丸四角形を描く ここまで
//円形を描く ここから
var circle = doc.pathItems.ellipse(-10,230,100,100,false,true); //.pathItems.ellipse(Y座標,X座標,横幅,縦幅,false,描画方法):円形を描く
circle.fillColor = cmyk(0,50,100,0); //塗りの色を設定(CMYK)
circle.stroked = true; //線描画を有りに設定
circle.strokeWidth = 4; //線幅の設定
circle.strokeColor = cmyk (0,80,95,0); //線の色を設定(CMYK)
//円形を描く ここまで
//多角形を描く ここから
var polygon = doc.pathItems.polygon(400,-60,57.5,6); //.pathItems.polygon(中心X座標,中心Y座標,半径,頂点数):多角形を描く
polygon.fillColor = cmyk(0,50,100,0); //塗りの色を設定(CMYK)
polygon.stroked = true; //線描画を有りに設定
polygon.strokeWidth = 4; //線幅の設定
polygon.strokeColor = cmyk (0,80,95,0); //線の色を設定(CMYK)
//多角形を描く ここまで
//星形を描く ここから
var star = doc.pathItems.star(527,-65,55,25,5); //.pathItems.star(中心X座標,中心Y座標,半径,頂点数):星形を描く
star.fillColor = cmyk(0,50,100,0); //塗りの色を設定(CMYK)
star.stroked = true; //線描画を有りに設定
star.strokeWidth = 4; //線幅の設定
star.strokeColor = cmyk (0,80,95,0); //線の色を設定(CMYK)
//星形を描く ここまで
//直線を描く ここから
var line = doc.pathItems.add(); //パスオブジェクトの生成
line.setEntirePath([[10,-130],[582,-130]]); //.setEntirePath(【X座標、Y座標】):パスポイントを追加
line.filled = false; //塗り無し
line.stroked = true; //線描画を有りに設定
line.strokeWidth = 4; //線幅の設定
line.strokeColor = cmyk (0,80,95,0); //線の色を設定(CMYK)
//直線を描く ここまで
//連続線を描く ここから
var series = doc.pathItems.add(); //パスオブジェクトの生成
series.setEntirePath([[10,-180],[100,-180],[100,-150],[200,-150],[200,-210],[300,-210],[300,-150],[400,-150],[400,-210],[500,-210],[500,-180],[582,-180],[582,-240],[10,-240]]); //.setEntirePath(【X座標、Y座標】):パスポイントを追加
series.closed = true; //パスを閉じる
series.filled = false; //塗り無し
series.stroked = true; //線描画を有りに設定
series.strokeWidth = 4; //線幅の設定
series.strokeColor = cmyk (0,80,95,0); //線の色を設定(CMYK)
//連続線を描く ここまで
//点線を描く ここから
var dotted = doc.pathItems.add(); //パスオブジェクトの生成
dotted.setEntirePath([[10,-270],[582,-270]]); //.setEntirePath(【X座標、Y座標】):パスポイントを追加
dotted.filled = false; //塗り無し
dotted.stroked = true; //線描画を有りに設定
dotted.strokeWidth = 4; //線幅の設定
dotted.strokeColor = cmyk (0,80,95,0); //線の色を設定(CMYK)
dotted.strokeDashes = [20,5,10,2]; //.strokeDashes【線分,間隔】 最大で6つまで指定できる
//点線を描く ここまで
//ベジェ曲線を描く ここから
var bezier = doc.pathItems.add(); //パスオブジェクトの生成
bezier.setEntirePath([[10,-350]]) //パスの開始位置
bezier.filled = false; //塗り無し
bezier.stroked = true; //線描画を有りに設定
bezier.strokeWidth = 4; //線幅の設定
bezier.strokeColor = cmyk (0,80,95,0); //線の色を設定(CMYK)
var path1 = bezier.pathPoints.add(); //アンカーポイントの作成
path1.anchor = [200,-350]; //アンカーポイントの位置
path1.leftDirection = [107,-250]; //左ハンドルの位置
path1.rightDirection = [294,-450]; //右ハンドルの位置
path1.pointType = PointType.SMOOTH; //ポイントの種類
var path2 = bezier.pathPoints.add(); //アンカーポイントの作成
path2.anchor = [457,-350]; //アンカーポイントの位置
path2.leftDirection = [457,-350]; //左ハンドルの位置
path2.rightDirection = [457,-350]; //右ハンドルの位置
path2.pointType = PointType.CORNER; //ポイントの種類
var path3 = bezier.pathPoints.add(); //アンカーポイントの作成
path3.anchor = [582,-350]; //アンカーポイントの位置
path3.leftDirection = [531,-280]; //左ハンドルの位置
path3.rightDirection = [643,-420]; //右ハンドルの位置
path3.pointType = PointType.SMOOTH; //ポイントの種類
//ベジェ曲線を描く ここまで

今回は、Illustratorスクリプトで基本的な図形が描けるサンプルコードを9つ紹介しました。
・四角形
・角丸四角形
・円形
・多角形
・星型
・直線
・連続線
・点線
・ベジェ曲線
基本図形のコードを知っているだけではなく応用できる確かなスキルを身につけることが大切です。
本記事を参考に、ぜひIllustratorスクリプトの学習を進めてみてください。
なお、Illustratorスクリプトに関する書籍やWEBサイトをお探しなら次のサイトで、詳しく紹介しています。
というわけで今回は以上です。
『Illustratorスクリプトで図形を描く9つのサンプルコード!』を最後までお読みいただき、ありがとうございました。BE youeself…






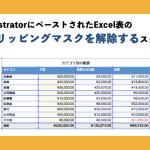






























 PAGE TOP
PAGE TOP