訪問していただき、ありがとうございます。
- CSVのデータから大量のドキュメントを効率的に作成する方法について知りたい。
- CSVのデータを一行ずつ手作業でコピー&ペーストする手間を省きたい。
- それぞれのドキュメントに管理番号を付けて保存したい。
多くの方がCSVデータを一行ずつコピーしてIllustratorにペーストする繰り返し作業に取り組んでいることでしょう。
しかし、リストの件数が何百件もあると時間がかかり、ミスをする可能性が増えてしまいます。
そこで、今回は「CSVデータを読み込みながらIllustratorの新規ドキュメントを自動的に作成」してくれるIllustratorスクリプトをご紹介します。
このスクリプトを利用すれば、これまで手作業で行っていたコピー&ペーストの繰り返し作業を自動化できますので、ぜひご参考にしてください。
それではどうぞ。
Profile
この記事を書いている私は、DTPデザイナーとしてIllustratorの操作経験が15年以上あり、スクリプトも自分の業務で必要になったものを自ら作成し、デザイン作業の効率化を図っています。
最近では、当ブログでも自作スクリプトを公開しています。
今回紹介するスクリプトも、記事内からダウンロード可能です。業務に合わせて修正できるように、ソースコードも併せて掲載しています。
【CSVデータからドキュメント作成】スクリプトの概要

ここでは、【CSVデータからドキュメント作成】スクリプトの概要について解説していきます。
まず、本スクリプト(スクリプト名: Create document.jsx)は、私がJavaScriptをベースに自作したIllustrator用のスクリプトです。
スクリプトの特徴
このスクリプトは、指定したCSVデータを読み込んでIllustratorのドキュメントを作成してくるれものです。
ポイント
– CSVデータのリストを一行ごとに読み込む
– 新規ドキュメントを作成してくる
– 読み込だ項目をドキュメントにペースト
– 読み込んだ項目で別名保存
スクリプトの入手方法
本スクリプトは、下記からサンプルとしてダウンロードすることができます。
ダウンロードと使用については「注意事項と免責事項」に記載していますので、必ずお読みください
ダウンロード:Createdocument.jsx
スクリプトの使い方
本スクリプトは、下記のSTEPで使うことができます。
- STEP1.ファイルメニューからスクリプトを選択
- STEP2.【CreateDocument.jsx】を選択
- STEP3.読み込むデータを選択
- STEP4.保存先を指定

なお、次の記事ではそもそもIllustratorスクリプトってどうやって使えばいいのか、活用事例を交えながら紹介しているので良ければ参考にしてください。
次のセクションでは、スクリプトのソースコードを公開します。
【CSVデータからドキュメント作成】スクリプトのコード
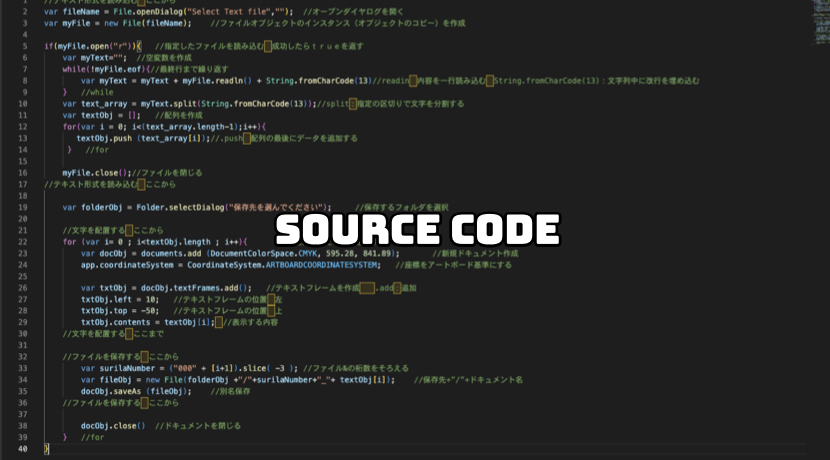
ここでは、スクリプトの動作フローと処理条件がわかるソースコードを紹介します。説明用のコメントアウトも含まれていますので、参考にしてください。
なお下記の記事では、Illustratorスクリプトを自作する方法についてサンプル事例を交え解説しているのでよければ参考にしてください。
ソースコード
//テキスト形式を読み込む ここから
var fileName = File.openDialog("Select Text file",""); //オープンダイヤログを開く
var myFile = new File(fileName); //ファイルオブジェクトのインスタンス(オブジェクトのコピー)を作成
if(myFile.open("r")){ //指定したファイルを読み込む 成功したらtrueを返す
var myText=""; //空変数を作成
while(!myFile.eof){//最終行まで繰り返す
var myText = myText + myFile.readln() + String.fromCharCode(13)//readin 内容を一行読み込む String.fromCharCode(13):文字列中に改行を埋め込む
} //while
var text_array = myText.split(String.fromCharCode(13));//split:指定の区切りで文字を分割する
var textObj = []; //配列を作成
for(var i = 0; i<(text_array.length-1);i++){
textObj.push (text_array[i]);//.push 配列の最後にデータを追加する
} //for
myFile.close();//ファイルを閉じる
//テキスト形式を読み込む ここから
var folderObj = Folder.selectDialog("保存先を選んでください"); //保存するフォルダを選択
//文字を配置する ここから
for (var i= 0 ; i < textObj.length ; i++){ //配列の数だけ作業を繰り返す
var docObj = documents.add (DocumentColorSpace.CMYK, 595.28, 841.89); //新規ドキュメント作成
app.coordinateSystem = CoordinateSystem.ARTBOARDCOORDINATESYSTEM; //座標をアートボード基準にする
var txtObj = docObj.textFrames.add(); //テキストフレームを作成 .add:追加
txtObj.left = 10; //テキストフレームの位置 左
txtObj.top = -50; //テキストフレームの位置 上
txtObj.contents = textObj[i]; //表示する内容
//文字を配置する ここまで
//ファイルを保存する ここから
var surilaNumber = ("000" + [i+1]).slice( -3 ); //ファイル№の桁数をそろえる
var fileObj = new File(folderObj +"/"+surilaNumber+"_"+ textObj[i]); //保存先+”/”+ドキュメント名
docObj.saveAs (fileObj); //別名保存
//ファイルを保存する ここから
docObj.close() //ドキュメントを閉じる
} //for
}
注意事項と免責事項

本記事に記載してあるスクリプトを実行した結果生じるトラブルに関しては一切の責任を負いません。ご利用は自己責任にてお願いいたします。
またIllustratorのアップデートにより動作が変わってしまう可能性もあります。アップデートによる動作の不具合に関しては、対処しかねるので予めご理解ください。
最後に本記事で配布しているスクリプトを無断で転送・販売・配布することは禁止いたします。
動作チェック
・IllustratorCS6【Win】
・Illustrator2024【mac】
で、動作チェックをおこないました。
【CSVデータからドキュメント作成】スクリプトのまとめ

本記事では、「CSVLデータからドキュメント作成」してくれるIllustratorスクリプトを紹介しました。
このスクリプトのポイントをおさらいすると
- CSVデータのリストを一行ごとに読み込む
- 新規ドキュメントを作成してくる
- 読み込だ項目をドキュメントにペースト
- 読み込んだ項目で別名保存
いままで、CSVデータをコピーしてIllustratorにペーストするといった繰り返しの作業をおこなってきたかと思いますが、このスクリプトを使用することで繰り返し作業を自動化することができるので、ぜひ活用してください。
なお、ここまで読んでIllustratorスクリプトについて詳しく知りたくなった方は、次の記事でおすすめの書籍とWEBサイトについて紹介しているので良ければ参考にしてください。
というわけで今回は以上です。
『CSVデータから新規ドキュメンを作成!Illustratorスクリプトで自動化』を最後までお読みいただきありがとうございました。







































 PAGE TOP
PAGE TOP